Adobe Acrobat Pro DC is a great example, and it supports both Windows and Mac devices. The software allows you to create, edit and convert PDF files with ease. Whether you happen to be using a. This step by step guide with images covers how to convert a Pages doc to a PDF doc on Mac. Create a name for your. Apple's Mac lineup consists of MacBook, MacBook Air, MacBook Pro, iMac. Once you're made sure everything is oriented correctly and in the proper order, in the bottom-left corner, click the little dropdown menu that says 'PDF'. You have a few options, if you want to go ahead and email it straightaway, you can choose 'Mail PDF' but for now we'll just choose 'Save as PDF'. Step 1: Start to Create PDF from Scanner Launch PDFelement for Mac to start to create a PDF file from scanner Mac. Simply click the 'File'Create'PDF from Scanner' button on the top menu (Home menu). For anyone who is acquainted with Google Docs and also have a Google account, you may create PDF fillable files on Mac in Google Docs. Sign in Google Docs. Go through the 'Create new' button and choose 'Form'. Then within the opening file, edit your form before you are pleased with it.
2020-12-28 17:35:24 • Filed to: PDFelement for Mac How-Tos • Proven solutions
You are working on a project that has several pages, and you need to store it in a standard digital format. It is without a doubt that the best format to use is PDF format, which enables you to view files from any device without changing its content unless you edit. To scan multiple pages, you need an efficient scanner that will give you perfect results. So, what's the best scanner to create PDF from scanner mac? In case you are not aware, well, this article will guide you on how to scan to PDF on Mac 11 Big Sur with PDFelement.
Steps to Scan to PDF on Mac
How to create a PDF file from scanner on Mac? It only takes a few clicks on your computer to create PDF files from the scanner on Mac with PDFelement for Mac. With the right clicks you will simply grasp your way around it by putting in mind the following steps:
Step 1: Start to Create PDF from Scanner
Launch PDFelement for Mac to start to create a PDF file from scanner Mac. Simply click the 'File'>'Create'>'PDF from Scanner' button on the top menu (Home menu) on your Mac. Doing this will automatically activate the 'Create from Scanner' feature.
Step 2: Choose a Scanner
How to scan multiple pages into one PDF on Mac? The first step is to choose the scanner or the device that you want to use. Next, set the Pages and other options that you need. Then click the 'Scan' button to start scanning.
Step 3: Save the Scanned PDF Files
After scanning, the PDF file you have created will be opened in the program directly and you can save it on your computer. After using the above steps to scan to PDFs on your Mac, if you are wondering how to combine scanned documents into one PDF on Mac, then please refer to this article about how to merge PDFs on Mac.
The Best Tool to Scan to PDF on Mac
To create a PDF file from scanner Mac requires a suitable program that will effectively scan and produce a high-quality PDF document. In this regard, there are many tools out there but the best program to use is PDFelement for Mac. As a matter of fact, PDFelement for Mac has been proven to be an all-in-one PDF editor that can perform several functions in the world of PDF. Among the plethora of PDF functions, it is the best tool to create PDF documents with a scanner.
Also, PDFelement for Mac, as the name suggests, has proven itself better than most PDF viewer programs. It can perform other functions such as combining multiple pages into a single PDF plus it can edit, annotate, convert forms and even extract data from PDF files. It also has OCR features that allow you to modify the scanned documents.
Tips of Creating PDF Files from Scanner on Mac
The world is digitizing in almost all aspects, and fewer paper offices are the in-thing. Digitizing documents has become a trend. Therefore, scanning and saving PDF files on Mac is a great option. Here are two tips to guide you through the process.
- You can make your scanned PDF file searchable. This will be vital in case the file as long as this will make finding content seamless.
- You can clean the text if necessary. For instance, some numbers will look like letters from the scanned documents so you will have to tweak them in the PDFelement for Mac settings when converting.
In conclusion, paperwork can be archived and stored offsite but you will need to convert them to PDF to get to use them digitally. So, why not try using the PDFelement for Mac to get your scanned files in PDF?
Free Download or Buy PDFelement right now!
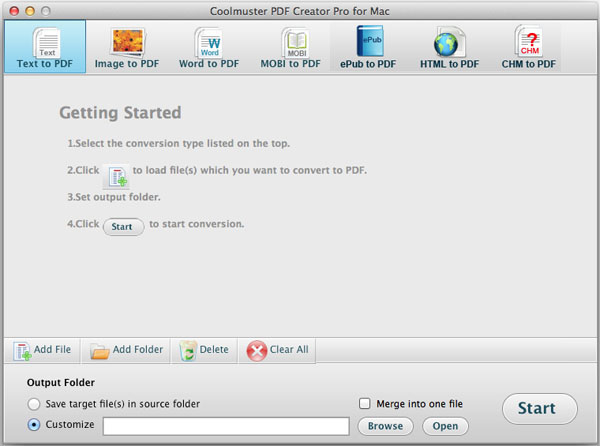
Free Download or Buy PDFelement right now!
Buy PDFelement right now!
Buy PDFelement right now!
0 Comment(s)
Learn how to create a digital signature that can be inserted into digital forms and documents on macOS with this helpful guide.
If you've ever been emailed a form you need to sign, you know that it can be a bit annoying, especially if the sender expects it returned via email. Rather than printing the form out, signing it, scanning it, and then reconverting it to PDF, your Mac allows you to create a signature and stamp it into any PDF you need to save you time, money, and a lot of frustration.
This guide assumes that you do not wish to use any Adobe apps, including Adobe Acrobat and instead would rather use the included tools on macOS.
How to create a signature on macOS
- Open the PDF you'd like to sign — you may need to do this by right-clicking it and selecting 'open with preview.'
- Click the Markup button at the top next to the search field
- Click the Sign button
- Click Create Signature
- Click Trackpad, Camera, or iPhone
Of course, you can select whichever method you'd like. If you've got a Mac with a camera, you can write your signature in dark ink on a piece of white paper, and your Mac will automatically convert it to a usable signature. This often produces the best result. If you choose this method, be sure to sit in a well-lit room with plenty of light shining onto the paper — avoid harsh backlighting if possible.

Free Download or Buy PDFelement right now!
Buy PDFelement right now!
Buy PDFelement right now!
0 Comment(s)
Learn how to create a digital signature that can be inserted into digital forms and documents on macOS with this helpful guide.
If you've ever been emailed a form you need to sign, you know that it can be a bit annoying, especially if the sender expects it returned via email. Rather than printing the form out, signing it, scanning it, and then reconverting it to PDF, your Mac allows you to create a signature and stamp it into any PDF you need to save you time, money, and a lot of frustration.
This guide assumes that you do not wish to use any Adobe apps, including Adobe Acrobat and instead would rather use the included tools on macOS.
How to create a signature on macOS
- Open the PDF you'd like to sign — you may need to do this by right-clicking it and selecting 'open with preview.'
- Click the Markup button at the top next to the search field
- Click the Sign button
- Click Create Signature
- Click Trackpad, Camera, or iPhone
Of course, you can select whichever method you'd like. If you've got a Mac with a camera, you can write your signature in dark ink on a piece of white paper, and your Mac will automatically convert it to a usable signature. This often produces the best result. If you choose this method, be sure to sit in a well-lit room with plenty of light shining onto the paper — avoid harsh backlighting if possible.
You can also use your iPhone to draw your signature with your fingertip on your phone screen. This produces a decent, though not perfect, result. If you choose this method, be sure to flip your iPhone horizontally before beginning — it makes it much easier!
How To Create Pdf On Macbook Pro Max
If you don't have an iPhone or want to use the camera, you can also use the trackpad, though we find that this produces a result that seems the least close to our actual signature. Our only tip for this is that you try to do your signature with as little hesitation as possible — we found that going or being particularly fussy produced the worst results.
Once created, you can place your signature wherever you need to by following the steps below.
- Open the document you wish to sign
- Click the Markup button at the top next to the search field
- Click the Sign button
- Select the signature you'd like to use
- Drag your signature to the appropriate field
- When finished, save your document
You can resize your signature as needed with the blue toggles on each corner around your signature.
Of course, there may be a time when you wish to redo your signature, or maybe you don't need a specific signature anymore. Here's how you can get rid of any ones that you don't need.
- Open any PDF via Preview
- Click the Markup button at the top next to the search field
- Click the Sign button
- Hover over the signature you'd like to delete
- Click the x button to the right of the signature
How To Create Pdf Free
AppleInsider has affiliate partnerships and may earn commission on products purchased through affiliate links. These partnerships do not influence our editorial content. Does a macbook pro come with word.

